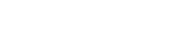QUICK GUIDELINE
Hi, welcome to the quick guide to use the PageUpgrader extension's built-in functions, including:
- Timer to auto-close, auto-reload, auto-focus and/or to automatically open sites.
- On-page stopwatch to track the time spent on page, together with some basic time events.
- Text-selection actions to perform some quick actions on the selecting text, including: open text as link, general search, search image, search video, search map, translate the selecting text, copy, highlight the page's content with the selecting text as keyword(s), save text to file.
- Prevent page from detecting tab switching, which is useful for sites that stop functioning when user switches to another tab.
Lest's get started!
1. Skip user login
When you open the PageUpgrader extension, user login panel will be shown if you haven't logged in yet. If you intend to use only the built-in functions mentioned above, it's better to skip the logging in process. In that case, the extension will automatically log in as Anonymous user. To skip user login:
- Tick the 'Skip user login' checkbox on the User login panel, then
- Click the 'Use as anonymous' button to start the extension.
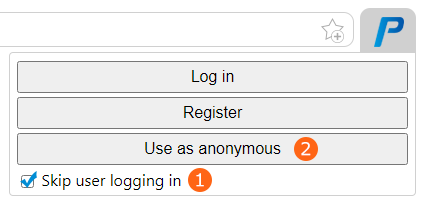
2. Extension's options
To ensure user's security and privacy, a multiple layers of feature availability and permission is implemented. Only allowed sites can be processed, and only permitted actions will be performed. By default, all built-in functions and features (except Prevent tab switching detection) are enabled for all sites. You can disable or configure them the way you need via the Options page of the extension.

You can open the extension's Options page with 4 methods:
- Click on the PageUpgrader extension's icon, then select the Gear icon.
- Right-click on the PageUpgrader extension's icon, then select the 'Extension options' from the menu.
- The next method is through the extension's main page. Firstly clicking on the extension icon to open the main page, then switching to 'Utilities' tab and select 'Options' from the menu.
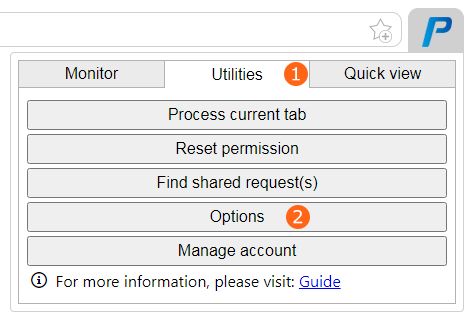 Image-2: Open options via extension's main page
Image-2: Open options via extension's main page - The Options page can also be accessed through the browser's extension management. Firstly right-clicking on the extension icon and select 'Manage extension' from the menu. Then using the 'Extension option' link at the bottom of the appearing page.
Let's explore the Options page and available feature setting!
3. Auto-process
Auto-process can be used to automatically process target page(s) so the page(s) will be ready the time you need it. Auto-process will also be useful when you need the page to be processed before completing loading. The extension can also be configured to process allowed sites when you need, please visit manually triggers for details.
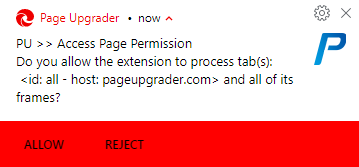
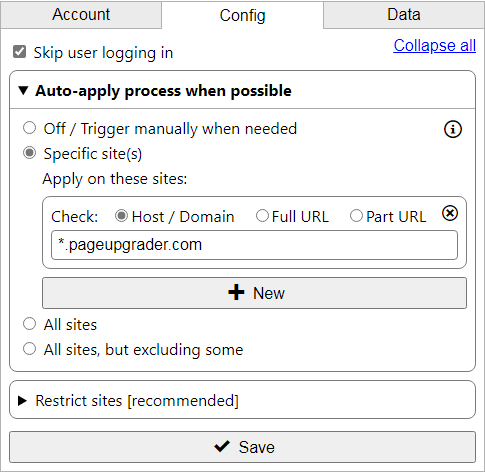

Make sure to save the configurations with the 'Save' button at the bottom of the Options page.

Site Access Control
In order for auto-process and also other features to run smoothly, you may need to make a change to the Site Access Control. This is the browser's feature to restrict the access of extensions. To learn more about it, please visit Site AccessTo configure Site Access Control:
- Firstly, right-click on the PageUpgrader extension's icon and select 'Manage extension' from the menu.
- Browser's manage extension page will be opened, please scroll down a little. You will find the 'Site Access' section.
- Change the value of 'Site Access' to 'On all sites'.
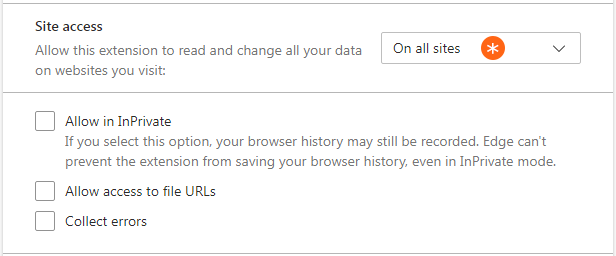
4. Restricted sites [recommended]
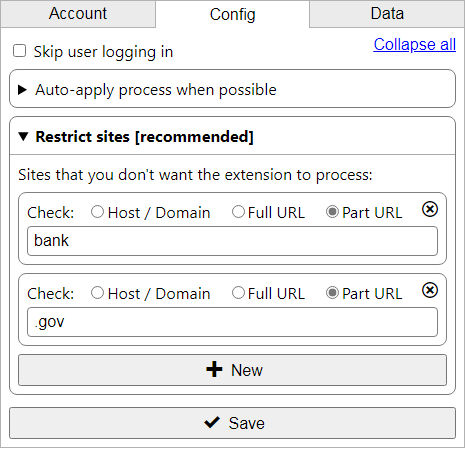
5. Prevent page from detecting tab switching
Some sites will stop functioning when user switches to another tab, for example: site(s) having count-down to force you to wait and view their site content before some meaningful actions are performed. Enable this feature on such sites can be really helpful.
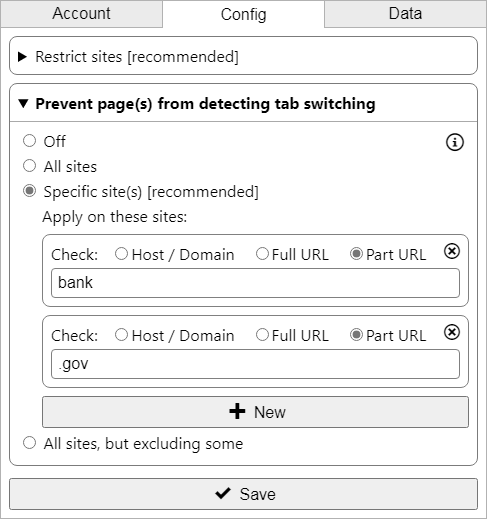
To learn how to specify target site(s), please visit: How-to: Specify target site.
6. Permission scope and features enabling
PageUpgrader extension will ask for user's permission before processing any pages. However, it is not a good idea to display permission notification repeatedly for the same actions. That is the reason why permission scope is implemented.
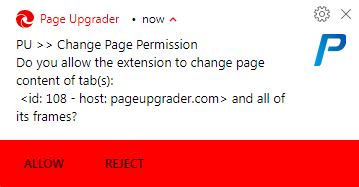
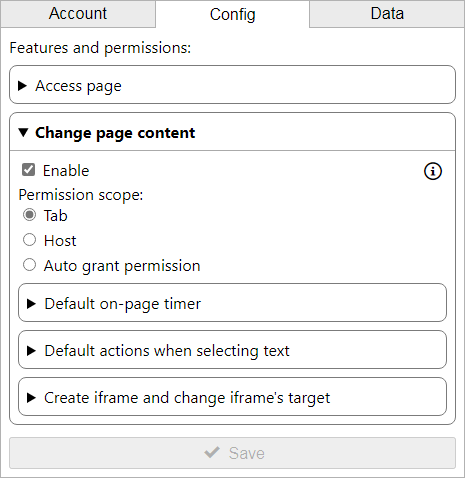
If the 'Enable' checkbox is not ticked, meaning that the Feature is not enabled, the permission will be automatically rejected. Permission scope will determine when the permission request is displayed, and there are 3 choices:
- Tab - permission will be asked once for each tab with a specific host, and it will be automatically granted when needed in that same tab and host.
Let's take an example, supposing that you are opening 3 tabs: tab A - pageupgrader.com, tab B - google.com and tab C - pageupgrader.com/guide
If you grant permission to tab A, the extension will only have permission to process that tab when user is viewing any pages from pageupgrader.com. If you navigate tab A to another domain, for example bing.com, the extension will not be able to process that tab, and permission will be asked again. The extension will not be able to process tab C, even though user is viewing one page from pageupgrader.com - Host - permission will be asked once for each specific host/domain, and it will be automatically granted when needed for that host/domain.
Take the above example, when the permission scope is Host, and you grant permission to tab A, the extension will have permission to process both tab A and tab C, because they have the same domain. In the future, if you open and view any pages from pageupgrader.com, the extension will automatically be granted permission to process that tab. - Auto-grant - permission will be automatically granted, for any tabs and any pages.
With the above example, the extension will automatically have permission to process tab A, tab B and tab C.

- Firstly, clicking on the PageUpgrader extension's icon.
- Switching to 'Utilities' tab and selecting 'Reset permission' from the menu.
- Then select 'Reset all permissions' or 'Reset permission for this tab/host'
7. On-page stopwatch
You can find this feature in the Change page content section. To enable it, simply specify the site(s) that you want on-page stopwatch to appear. To learn how to specify target site(s), please visit: How-to: Specify target site.
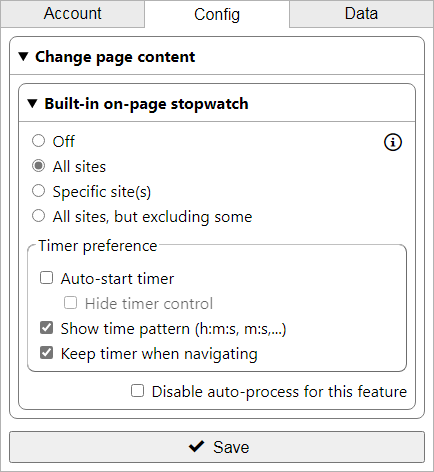

8. Text-selection actions
You can find this feature in the Change page content section. To enable it, simply specify the site(s) that you need text-selection actions. To learn how to specify target site(s), please visit: How-to: Specify target site.
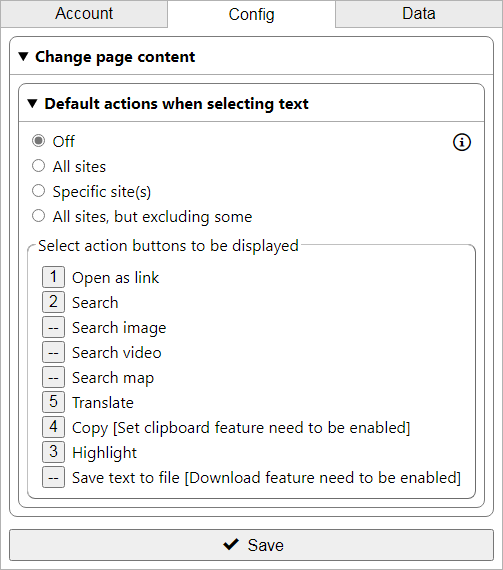
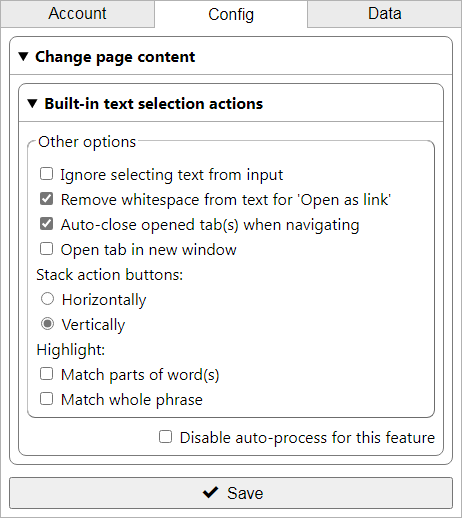
By default, word(s) will only be highlighted when it wholly matches any keywords, for example: when the keyword is 'age', only 'age' will considered matched, not 'page', 'cage' or 'aged'. If you want the extension to highlight 'page', 'cage',... too, please enable 'Match parts of word(s)'. You can enable 'Match whole phrase' to prevent selecting text from being splitted into separate words before matching.

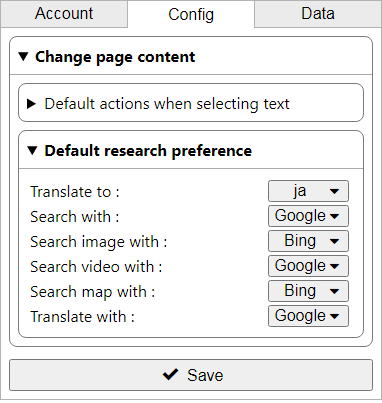
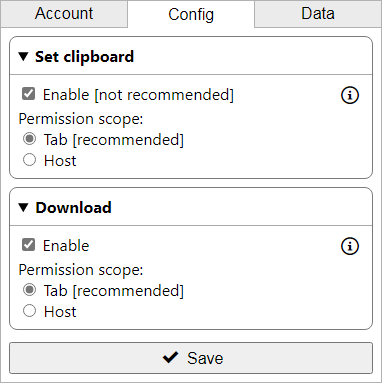
9. Timer to auto-close, auto-reload, auto-open,...
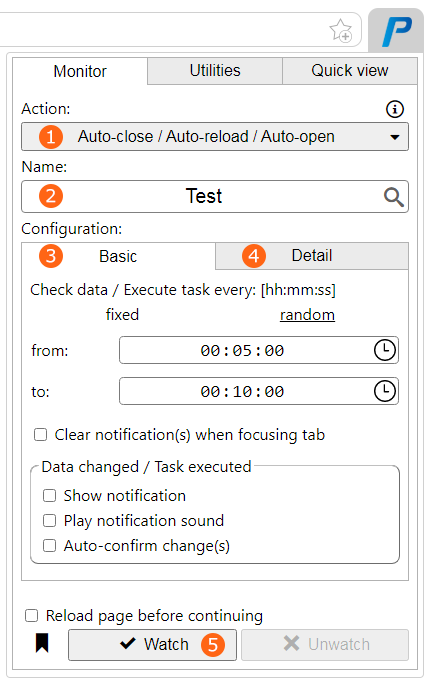
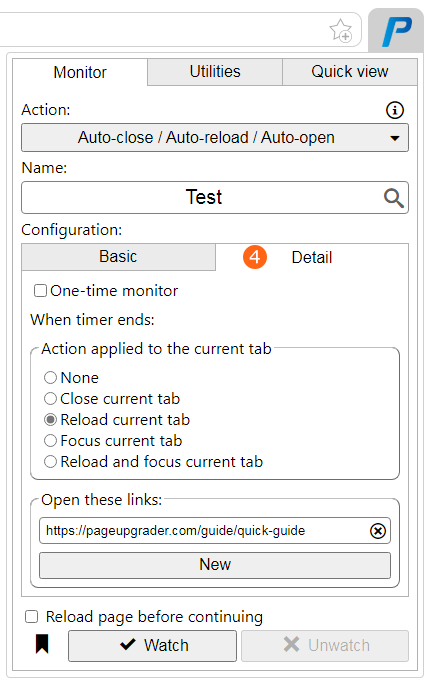

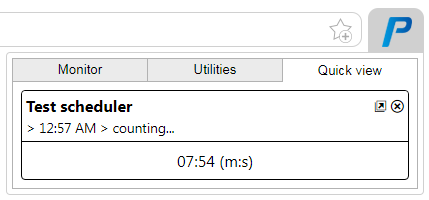

Other useful info

How-to: manual-process
To manually trigger the page process, please go to the extension's main page by clicking on PageUpgrader extension's icon. Then switching to 'Utilities' tab and selecting 'Process current tab' button. When there are no available scripts that can be applied or the current tab is not supported or restricted, the 'Process current tab' button will be hidden.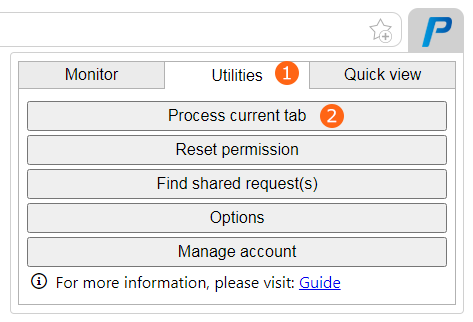
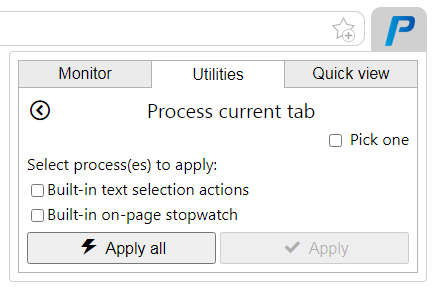

How-to: Specify target site
To determine whether a site (link) is a target one or not, the site's url will be matched with a pre-determined value. There are 3 types of comparison: the host/domain of the site will be checked, exact site url is required (Full URL), or a part of site's url is matched (Part URL).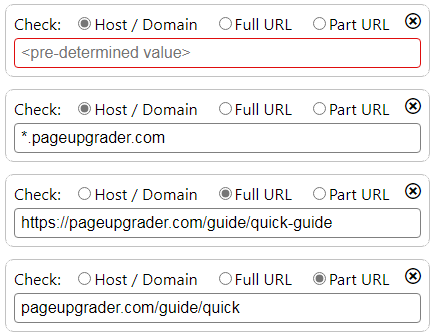
For example, you want the current page to be one of the target sites (for auto-process, restricted sites,...)
| Full URL: | https://pageupgrader.com/guide/quick-guide |
| Host/domain: | pageupgrader.com |
- Host/domain is used:Because *. will represent an empty string, or any none empty strings, so *.pageupgrader.com will match pageupgrader.com, www.pageupgrader.com, or even abc.def.pageupgrader.com,... For that reason, when Host/domain is selected, it's recommended to add the *. before the main host/domain.
Pre-determined value Matched? pageupgrader.com Yes www.pageupgrader.com No abc.def.pageupgrader.com No *.pageupgrader.com Yes - Full URL is used:The pre-determined value need to be a valid and complete link, and need to start with https:// or http://.
Pre-determined value Matched? https://pageupgrader.com/guide/quick-guide Yes https://pageupgrader.com/guide/ No https://abc.com/guide/quick-guide No - Part URL is used:The pre-determined value must not contain whitespace.
Pre-determined value Matched? upgrader.com/guide/quick Yes pageupgrader.com/guide/ Yes abc.com/guide No
So, in order to instruct the extension that you want the current page https://pageupgrader.com/guide/quick-guide to be a target site, you can:
- Use 'Host/domain' together with pageupgrader.com or *.pageupgrader.com as pre-determined value
- Use 'Full URL' together with https://pageupgrader.com/guide/quick-guide as pre-determined value
- Use 'Part URL' together with upgrader.com/guide/quick, upgrader.com/guide, or any continuous strings that appear in the current page's url as pre-determined value
Currently, only single condition can be specified for each target. Meaning that if the site's url satisfies with one condition ('Host/domain', 'Full URL', or 'Part URL'), it will be considered as a target site (even if it doesn't satisfy other conditions).
In the future, a combination of conditions will be available. For example, site that need to match the 'Host/domain' but it must not match the 'Part URL',...